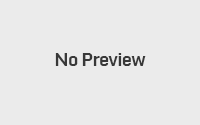Trials and tribulations with the Coby Kyros tablet
Posted in SPLAT By Esther Melander On August 23, 2013I was actually anxious to get my hands on the Coby Kyros tablet in the gizmo garage and give it a try. These tablets are android based and retail for around $100 or less. I wanted to see if these inexpensive tablets can do just as good a job as a more expensive iPad, and surely it had to be at least as good as the Asus Transformer. As I soon discovered, not all android tablets are the same.
The android operating system is Linux based but managed by Google. This means that technically anyone can adapt the operating system for any device they choose. This has resulted in android showing up on a lot of devices. Each device manufacturer customizes the user experience and locks down certain features. This is especially true with the Amazon Kindle Fire and the Barnes and Noble Nook. Google tightly controls the kernel development and has thus far refused to play nice with the Linux community (meaning Google takes advantage of Linux developments but doesn’t contribute anything back).
Booting up the Coby tablet, I could see that the Android OS was indeed similar to the Asus Transformer and other android devices that I have used. The system was a bit sluggish in response and the screen not nearly as sharp as other devices, but still quite functional. While I could overlook those deficiencies the biggest annoyance is the glare from the screen at certain angles and the ease in which I could see finger prints and smears.
I immediately ran into difficulty though with obtaining apps. The Coby tablet comes with a generic app store called GetJar. I tried obtaining a few apps from there and each app was accompanied by spam apps that were installed along side the ones I wanted. This concerned me greatly because this represented a high security risk for the device. I cleaned off those extra apps and starting looking for a way to get access to the Google Play store. Apps obtained through Google are supposedly checked and verified before being made available.
In order to put Google Play on the Coby tablet, the device has to be “rooted”. Devices with android based operating systems can be “rooted” meaning that anyone can find the door that allows them into the backend of the software. This advantage allows a user to customize a device and/or the operating system itself, and install apps that are otherwise prevented from being installed by the OS. The interwebs are full of instructions on rooting devices and usually the instructions are fairly simple. In the case of the Coby tablet though, you have to install custom ROMs. The ROMs have to be specific to the model of the device – some will work and others will brick the device. Not many hackers have worked with this specific Coby tablet, so that left me a bit unsure of how to proceed. It is possible to root this device but not many people have done it yet. And of course, I would need to back up the OS before doing anything just in case it all goes wrong. IOW, rooting this device was looking fairly hairy just to gain access to Google Play.
I looked around for alternatives. I couldn’t download any apps from Amazon or Google Play and side load them on my device as both services will only cooperate with “approved” devices. The Coby tablet is not an officially approved Google device despite having a standard version of android.* So after spending 1/2 a day working with this device, this is what I did to get non-spammy apps on it.
1. Go to GetJar and install a file manager. I prefer the ES File Explorer. Check the device after and remove any extraneous apps that tagged along. Go to Settings -> Apps -> GetJar and disable the app. This will prevent inadvertent installation of any further apps through GetJar and hopefully avoid further security risks.
2. Go to Android Drawer using a PC. This site is an android app repository. The apps do not appear to be compromised, though there are no guarantees.** Download apps to your PC. You could probably download to the device, but due to it’s overall sluggishness it will take longer and also consume a lot of battery power.
3. Connect the device to the PC via it’s USB cord. Windows should automatically open up a file manager showing the file system on the tablet. Copy all your apps to the Downloads folder on the tablet.
4. Disconnect the tablet from the PC. Go to the file manager and navigate to the downloads folder. Tap on each app file and the apps will install.
In conclusion, once Apps are installed to the device it is just as useful as any other tablet. It is possible to overlook the deficiencies of speed and screen resolution when considering it is a budget device. But, for me personally, I would be hesitant in using the device for anything that requires a lot of security. I wouldn’t do any banking or shopping with the device. I would be hesitant in using any services requiring a log in like Facebook or Netflix. I’m not entirely confident in the security of the OS and that alone would prevent me from buying a Coby tablet. If the option was available, I would buy a Coby tablet, wipe it and install Ubuntu Unity. Unfortunately, that is not possible yet.
*In the Linux world it is just as easy to obtain apps and software as it is to obtain the operating systems. I found that Google locking down access very frustrating and also very anti-Linux. Bad google.
**Apps through Android Drawer installed cleanly and without any extra stuff. I’m reasonably confident it is ok.
About Author
Esther
Esther Melander provides technical services for the Soda Springs Public Library and serves on the cataloging committee for the LCEI Consortium.